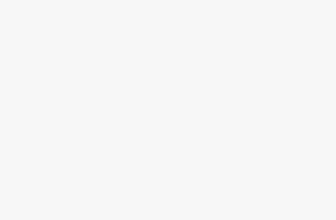Hướng dẫn cách in 2 mặt trong word 2010, 2003, 2007, 2013, 2016, 2019 đơn giản, nhanh nhất để tiết kiệm giấy in cũng như tiền in cho các bạn sinh viên nhé.
Hầu như các văn bản, luận văn, đồ án đặc biệt các bạn sinh viên đều phải in ra để tiết kiệm cho mình. Vậy tại sao lại không lựa chọn cách in 2 mặt trong word 2010 thay vì cứ phải in 1 mặt tốn kém chứ.
![[HD] Cách in 2 mặt trong word 2010, 2013, 2016, 2019 1 cach in 2 mat trong word 2010 6](https://grouptinhoc.com/wp-content/uploads/2020/05/cach-in-2-mat-trong-word-2010-6.jpg)
Vì hiện tại đa phần anh em đều sử dụng Word từ 2010 trở lên nên chúng tôi chỉ tập trung chia sẻ cách in 2 mặt trong Word 2010. Các phiên bản còn lại tương tự nhé
Hướng dẫn cách in 2 mặt trong word 2010
.Có rất nhiều cách in khác nhau như: In một mặt, in hai mặt, in nhiều trang trên một tờ giấy A4,…và tùy nhu cầu của từng người mà có cách lựa chọn khác nhau.
Nhưng dưới đây grouptinhoc.com hướng dẫn cách in hai mặt trong word 2010 đối với máy in hỗ trợ in hai mặt và máy in không hỗ trợ in 2 mặt. Xem và cùng học cách in nhanh nhất nhé.
Với máy in hỗ trợ in 2 mặt
- Đầu tiên các bạn vào thẻ File và chọn Print (hoặc có thể sử dụng tổ hợp phím Ctrl + P).
- Khi hộp thoại Print hiện ra, các bạn tiến hành lựa chọn máy in trước nhé.
![[HD] Cách in 2 mặt trong word 2010, 2013, 2016, 2019 2 cach in 2 mat trong word 2010 1](https://grouptinhoc.com/wp-content/uploads/2020/05/cach-in-2-mat-trong-word-2010-1.jpg)
– Sau khi đã lựa chọn máy in xong, các bạn tiến hành bấm chọn chế độ in là Print on Both Sides thay vì chế độ có sẵn (mặc định) là Print One Sided.
![[HD] Cách in 2 mặt trong word 2010, 2013, 2016, 2019 3 cach in 2 mat trong word 2010 2](https://grouptinhoc.com/wp-content/uploads/2020/05/cach-in-2-mat-trong-word-2010-2.jpg)
Chỉ cần cài đặt vài bước vậy thôi là các bạn đã có thể tiến hành in được rồi đó. Lúc này máy in của bạn sẽ tự động cuộn giấy và in 2 mặt cho bạn.
Với máy in không hỗ trợ in 2 mặt
Nếu máy in của bạn hỗ trợ tính năng in 2 mặt thì việc in trở nên rất đơn giản và thuận tiện. Tuy nhiên, nếu máy của bạn không có hỗ trợ tính năng này thì chúng ta in 2 mặt bằng cách nào đây.
Bây giờ hãy cùng chúng tôi đi tìm hiểu cách in 2 mặt trong Word 2010 khi máy in của bạn không có hỗ trợ tính năng in 2 mặt nha.
– Bước đầu tiên các bạn cũng thực hiện giống như trên là vào thẻ File –> chọn Print hoặc bấm tổ hợp phím Ctrl + P.
– Tiếp đến các bạn cũng tiến hành lựa chọn máy in của mình.
– Bước tiếp theo các bạn click chọn Page Setup trong hộp thoại Print.
![[HD] Cách in 2 mặt trong word 2010, 2013, 2016, 2019 4 cach in 2 mat trong word 2010 3](https://grouptinhoc.com/wp-content/uploads/2020/05/cach-in-2-mat-trong-word-2010-3.jpg)
– Để in được 2 mặt, các bạn tiến hành in 2 đợt. Ở đợt In đầu các bạn chọn chế độ in là Odd Page để in các trang số lẻ như 1, 3, 5, 7, 9,… rồi bấm OK để tiến hành In.
![[HD] Cách in 2 mặt trong word 2010, 2013, 2016, 2019 5 cach in 2 mat trong word 2010 4](https://grouptinhoc.com/wp-content/uploads/2020/05/cach-in-2-mat-trong-word-2010-4.jpg)
– Ở đợt in thứ hai, các bạn chọn chế độ in là Even Page để in các trang số chẵn 2, 4, 6, 8, 10… rồi bấm chọn Ok để in là xong.
![[HD] Cách in 2 mặt trong word 2010, 2013, 2016, 2019 6 cach in 2 mat trong word 2010 5](https://grouptinhoc.com/wp-content/uploads/2020/05/cach-in-2-mat-trong-word-2010-5.jpg)
Như vậy trên đây là 2 cách in hai mặt trong word 2010 cho hai loại máy in khác nhau giúp bạn có thể in hai mặt nhanh nhất các loại giấy tờ, văn bản, luận văn, đồ án … mà không mắc phải lỗi . Chúc bạn thành công nhé.
Ngoài ra hãy theo dõi group tin học để được cập nhật các thủ thuật về word từ cơ bản đến nâng cao nhé.

![[HD] Cách in 2 mặt trong word 2010, 2013, 2016, 2019](https://grouptinhoc.com/wp-content/uploads/2020/05/cach-dat-tab-dinh-dang-tab-trong-word.jpg)
![[HD] Cách in 2 mặt trong word 2010, 2013, 2016, 2019](https://grouptinhoc.com/wp-content/uploads/2020/05/cach-in-van-ban-trong-word.jpg)