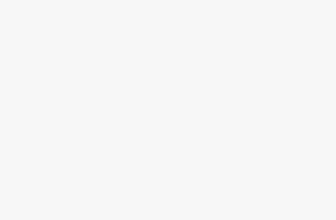Trong Microsoft Word , àu nền hoặc background color đóng vai trò quan trọng trong việc làm cho nội dung và các phần trong đoạn văn trở nên sống động hơn. Tuy nhiên, đôi khi cũng có những trường hợp cần loại bỏ màu nền đi nhưng bạn chưa biết phải làm như thế nào. Hãy cùng grouptinhoc.com khám phá một số thủ thuật xóa phông nền trong Word trong bài viết dưới đây nhé!
Thủ thuật xóa phông nền trong Word với Notepad
Notepad, một ứng dụng có sẵn trên hệ thống của laptop và máy tính chạy hệ điều hành Windows, không chỉ đơn giản là một công cụ hỗ trợ soạn thảo văn bản mà còn là một nền tảng cho việc tạo ra nội dung mà không có các tùy chỉnh định dạng. Khi bạn sử dụng Notepad để nhập liệu, bạn không thể áp dụng các định dạng văn bản như in đậm, in nghiêng, hoặc thay đổi màu sắc cho văn bản được tạo ra. Chính vì điều này, việc sử dụng Notepad trở thành một cách hiệu quả để loại bỏ màu nền trong Word.
Các bước thực hiện cũng khá đơn giản và dễ dàng để loại bỏ màu nền trong Word sử dụng Notepad. Bước đầu tiên, bạn cần mở ứng dụng Notepad bằng cách vào menu Start và gõ từ khóa “Notepad” sau đó nhấn Enter để mở ứng dụng.
Tiếp theo, trong ứng dụng Word, bạn sao chép toàn bộ phần văn bản mà bạn muốn loại bỏ màu nền. Điều này có thể thực hiện bằng cách nhấn chuột phải và chọn lệnh “Copy” hoặc sử dụng tổ hợp phím tắt Ctrl + C.
Sau đó, bạn mở Notepad và dán phần văn bản đã sao chép từ Word vào đó. Bạn có thể sử dụng chuột phải và chọn “Paste” hoặc sử dụng phím tắt Ctrl + V để thực hiện thao tác này. Khi văn bản được dán vào Notepad, bạn sẽ thấy rằng mọi định dạng màu nền đã được loại bỏ tự động.
Cuối cùng, sau khi văn bản đã được loại bỏ màu nền trên Notepad, bạn chỉ cần sao chép lại nó từ Notepad và dán trở lại trong Word. Qua đó, bạn đã hoàn thành quá trình xóa màu nền trong Word thông qua việc sử dụng Notepad.
Thủ thuật xóa phông nền trong Word bằng lệnh Clear All Formatting
Công cụ Clear All Formatting trong Word là một phương tiện quan trọng để loại bỏ màu nền của văn bản. Nếu bạn chưa thuần thục cách sử dụng lệnh này để xóa màu nền trong Word, hãy tuân theo hướng dẫn dưới đây mà Sforum đã cung cấp:
Đầu tiên, bạn cần chọn và làm đậm toàn bộ nội dung văn bản mà bạn muốn loại bỏ màu nền.
Tiếp theo, trong tab Home của Word, di chuyển con trỏ chuột đến phần Font. Tại đây, bạn sẽ thấy một tùy chọn gọi là Clear All Formatting, được biểu thị bằng biểu tượng hình chữ “A” cùng một cây bút màu tím nằm dưới cùng. Bằng cách nhấp vào tùy chọn này, mọi màu nền trong văn bản sẽ được loại bỏ hoàn toàn, và quá trình xóa màu nền trong Word sẽ được hoàn tất một cách dễ dàng và nhanh chóng.
Thủ thuật xóa phông nền trong Word bằng Shading
Bạn cũng có thể thực hiện một cách hiệu quả để xóa màu nền trong Word và loại bỏ màu nền chữ một cách nhanh chóng thông qua tùy chọn Shading. Để thực hiện thủ thuật xóa phông nền trong Word , hãy tuân theo các bước hướng dẫn mà Sforum đã cung cấp:
Đầu tiên, bạn cần chọn và làm đậm toàn bộ phần nội dung văn bản mà bạn muốn loại bỏ màu nền.
Tiếp theo, trong tab Home của Word, hãy di chuyển con trỏ chuột đến phần Font. Sau đó, nhấn vào biểu tượng cái bút và đường màu vàng nằm dưới phần Font để mở tùy chọn Shading.
Sau khi bạn nhấn vào biểu tượng này, một menu xuất hiện cho phép bạn chọn màu sắc cho shading. Tại đây, bạn chọn tùy chọn “No color” hoặc “Không màu” để loại bỏ màu nền. Khi bạn thực hiện điều này, mọi màu nền trong văn bản sẽ được loại bỏ và quá trình xóa màu nền trong Word sử dụng tùy chọn Shading sẽ được hoàn tất.
Thủ thuật xóa phông nền trong Word bằng tính năng Text Highlight Color
Text Highlight Color là một công cụ thường được sử dụng để làm nổi bật một phần cụ thể trong văn bản bằng cách thêm màu nền chữ. Tuy nhiên, nó cũng có thể được sử dụng để loại bỏ màu nền chữ một cách đơn giản trong Word, theo các bước sau:
Để bắt đầu, bạn cần chọn và làm đậm toàn bộ phần nội dung văn bản mà bạn muốn xóa màu nền.
Tiếp theo, trong tab Home của Word, bạn tìm và chọn công cụ Text Highlight Color trong phần Font. Công cụ này được biểu thị bằng biểu tượng cây bút và đường màu vàng nằm dưới. Sau đó, chọn tùy chọn “No color” hoặc “Không màu”.
Bằng cách thực hiện các bước trên, mọi màu nền chữ trong phần văn bản bạn đã chọn sẽ được loại bỏ một cách đơn giản thông qua việc sử dụng công cụ Text Highlight Color trong Word.
Thủ thuật xóa phông nền trong Word bằng công cụ Paste
Công cụ Paste thường được áp dụng để sao chép đoạn văn bản với tất cả các định dạng được áp dụng trước đó. Tuy nhiên, điều đáng chú ý là bạn vẫn có thể sử dụng công cụ này để chỉ sao chép nội dung văn bản mà không kèm theo các định dạng đã thiết lập trước đó. Thủ thuật xóa phông nền trong Word này có thể được thực hiện như sau:
Đầu tiên, bôi đen toàn bộ đoạn văn bản mà bạn muốn thực hiện cách xóa màu nền trong Word. Sau đó, nhấn chuột phải và chọn lệnh Copy hoặc sử dụng tổ hợp phím Ctrl + C để sao chép.
Tiếp theo, di chuyển chuột đến một vùng trống khác trong tài liệu. Nhấn chuột phải và sau đó chọn tùy chọn Keep Text Only để thực hiện việc sao chép chỉ phần nội dung văn bản và loại bỏ tất cả các định dạng màu nền đã được áp dụng trước đó. Qua đó, bạn sẽ sao chép được phần chữ mà không bao gồm các định dạng màu nền.
Thủ thuật xóa phông nền trong Word – Loại bỏ màu nền
Thủ thuật xóa phông nền trong Word này cho phép bạn dễ dàng loại bỏ màu nền của cả một trang Word, bao gồm cả phần văn bản và các khoảng trắng. Quy trình thực hiện các bước như sau:
Đầu tiên, bạn cần chọn trang Word đã được định dạng với màu nền và sau đó chuyển đến tab Design trên thanh Ribbon.
Tiếp theo, trong mục Page Background, bạn chọn tùy chọn Page Color.
Sau đó, chọn No Color để loại bỏ hoàn toàn màu nền đã được định dạng trước đó. Điều này sẽ áp dụng cho toàn bộ trang Word, bao gồm cả văn bản và các phần khoảng trắng, giúp bạn loại bỏ màu nền một cách đơn giản và toàn diện.
Nếu bạn có hứng thú với những đề tài tương tự, bạn cũng có thể tham khảo bài viết 3 Thủ Thuật Tạo Mục Lục Trong Word Đơn Giản
Lời kết
Trên đây là những thủ thuật xóa phông nền trong Word một cách dễ dàng và hiệu quả. Chúc bạn thành công!