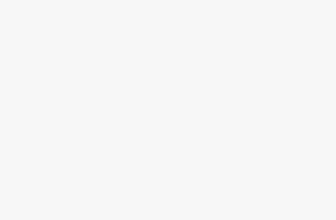Bạn thường sử dụng Word để tạo và định dạng văn bản, nhưng liệu bạn đã biết cách tạo một bảng mục lục một cách đơn giản và nhanh chóng hơn chưa? Trong bài viết này grouptinhoc.com sẽ hướng dẫn bạn tạo mục lục tự động trên laptop hoặc PC, giúp bạn tiết kiệm thời gian trong quá trình soạn thảo và tạo ra bố cục văn bản đẹp hơn. Hãy cùng theo dõi để biết thêm chi tiết về những thủ thuật tạo mục lục trong word đầy thú vị và đơn giản nhé!
Thủ thuật tạo mục lục trong word – Lựa chọn phần nội dung bạn muốn tạo mục lục
Trước khi tạo mục lục, quan trọng là bạn cần hoàn thiện nội dung mà bạn muốn trình bày. Khi các trang đã chứa đầy thông tin, hãy xác định rõ các phần quan trọng như các chương chính, tiêu đề và các phần con trong văn bản. Điều này giúp Word nhận biết những phần quan trọng này để sắp xếp thành mục lục. Bạn có thể xác định trước các phần cần có trong mục lục và sau đó điền nội dung vào sau.
Để xác định các nội dung cần có trong mục lục, bạn có thể thực hiện theo các bước sau:
1. Xác định các chương lớn (level 1)
- Di chuyển chuột đến phần chương lớn cần xuất hiện trong mục lục và bôi đen văn bản.
- Chọn thẻ References → Add Text.
- Chọn Level 1 cho các chương trong văn bản.
2. Xác định các tiêu đề chính (level 2)
- Di chuyển chuột đến các tiêu đề chính trong mỗi chương và bôi đen văn bản.
- Chọn thẻ References → Add Text.
- Chọn Level 2 cho các tiêu đề chính.
3. Xác định các mục con (level 3)
- Tiếp tục di chuyển chuột để bôi đen các mục con của các tiêu đề chính.
- Chọn thẻ References → Add Text.
- Chọn Level 3 cho các mục con của các tiêu đề chính.
Ngoài ra, bạn cũng có thể sử dụng các Heading Styles có sẵn trong Tab Home để gán level cho các tiêu đề tương ứng. Word sẽ tự động quét qua tài liệu của bạn và sử dụng các phần được xác định là Level 1, 2, 3 để tạo mục lục theo cấu trúc tương ứng với chương, tiêu đề và mục con.
Thủ thuật tạo mục lục trong word thủ công chi tiết
Sau khi bạn đã xác định cấp độ cho các tiêu đề, bước tiếp theo để tạo mục lục tự động cho tài liệu như sau:
Bước 1: Đầu tiên, bạn cần xác định vị trí muốn đặt mục lục trong tài liệu. Di chuyển con trỏ chuột đến vị trí đó. Thông thường, mục lục thường được đặt ở trang đầu hoặc cuối cùng của tài liệu.
Bước 2: Tại vị trí muốn đặt mục lục, chọn thẻ “References”.
Bước 3: Nhấn vào “Table of Contents” trên thanh Command. Một hộp thoại sẽ xuất hiện, cung cấp 2 lựa chọn chính:
- Sử dụng các mẫu mục lục tự động có sẵn (Automatic Table) bằng cách nhấn vào Automatic Table 1 hoặc Automatic Table 2.
- Tùy chỉnh mục lục theo ý muốn cá nhân bằng cách chọn Manual Table. Tuy nhiên, nếu đây là lần đầu tiên sử dụng tính năng này, nên chọn định dạng mục lục tự động mà Microsoft Word đã thiết lập sẵn để làm quen với các thao tác cơ bản.
Ngoài ra, bạn cũng có thể sử dụng chức năng “Custom Table of Contents…” để tinh chỉnh định dạng của mục lục theo ý muốn. Ở phần này, bạn cần chú ý tới 2 yếu tố sau:
- Tab Leader: Tại đây, bạn có thể cài đặt định dạng tab cho mục lục như none (trống), dấu chấm, dấu gạch ngang hoặc dấu gạch dưới liền.
- Format: Trong mục này, bạn có thể chọn các mẫu mục lục phù hợp với sở thích cá nhân của mình.
Thủ thuật tạo mục lục trong word – Tạo tự động
Sau khi đã hoàn thành việc đánh dấu các mục, bạn đang bước vào phần quan trọng để tạo một mục lục hoàn chỉnh. Các bước tiếp theo để tạo mục lục trong Word bao gồm:
Bước 3: Di chuyển con trỏ đến vị trí trang thích hợp để đặt mục lục. Thông thường, việc xây dựng mục lục được khuyến khích từ trang thứ 2 hoặc thứ 3.
Bước 4: Khi đã xác định vị trí cho mục lục, sử dụng chuột để truy cập vào các thẻ theo thứ tự References -> Table of Contents -> Chọn một trong các mẫu mục lục có sẵn.
Nếu tạo mục lục thành công, bạn sẽ thấy trên màn hình một bản tóm lược bao gồm các tiêu đề và đề mục kèm theo số trang tương ứng. Bạn cũng có thể nhấn Ctrl+click chuột vào bất kỳ đề mục nào để tự động chuyển đến trang tương ứng. Đây là một cách trình bày văn bản một cách thông minh và khoa học. Sự chuyên nghiệp và công việc chuẩn bị kỹ lưỡng của bạn sẽ được đánh giá cao bởi người đọc.
Thủ thuật tạo mục lục trong word – Chỉnh sửa và cập nhật
Sau khi đã tạo mục lục trong Word, bạn có thể yên tâm vì vẫn có thể chỉnh sửa và cập nhật mục lục một cách dễ dàng. Các thao tác điều chỉnh thường bao gồm: gỡ bỏ mục lục hiện tại để tạo một mục lục mới hoặc thay đổi các tiêu đề và số trang.
Để xóa mục lục hoàn toàn, bạn cần tuân theo các bước sau:
Bước 1: Di chuyển con trỏ chuột đến thẻ References.
Bước 2: Tại đây, chọn dòng chữ “Table of contents”.
Bước 3: Trong hộp thoại Table of contents, nhấn chọn “Remove Table of contents”.
Trong trường hợp bạn cần điều chỉnh tiêu đề hoặc thay đổi nội dung văn bản, số trang trong Word sẽ thay đổi nhưng mục lục vẫn được cập nhật. Để làm điều này, bạn chỉ cần thực hiện các bước cập nhật sau:
Bước 1: Vào tab References, chọn “Update table”.
Bước 2: Nhấn chọn “Update page number only” trong hộp thoại Update table. Điều này sẽ chỉ điều chỉnh số trang mà không làm thay đổi đề mục.
Bước 3: Nếu bạn muốn thay đổi cả nội dung đề mục và số trang, hãy chọn “Update entire table”.
Nếu bạn có hứng thú với những đề tài tương tự, bạn cũng có thể tham khảo bài viết 3 Thủ Thuật Đánh Số Thứ Tự Trong Word Đơn Giản Nên Biết
Lời kết
Tóm lại, việc tạo mục lục trong Word không phức tạp lắm đâu. Tôi hy vọng những hướng dẫn chi tiết trong bài viết về những thủ thuật tạo mục lục trong word đầy thú vị sẽ giúp bạn tạo bảng mục lục tự động một cách dễ dàng và nhanh chóng.