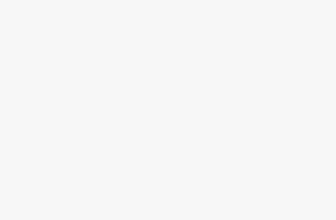Bảng biểu không chỉ đơn thuần là một thành phần quan trọng mà còn là một công cụ mạnh mẽ để trình bày thông tin số liệu một cách rõ ràng và thú vị, đặc biệt là khi bạn cần tạo báo cáo hoặc tiểu luận trong Microsoft Word. Trong hướng dẫn này của grouptinhoc.com, chúng tôi sẽ trang bị bạn với kiến thức về các thủ thuật tạo bảng trong Word, cùng với việc định dạng bảng một cách chuyên nghiệp và khắc phục một số lỗi thường gặp khi bạn đang làm việc với bảng trong Word. Hãy cùng tìm hiểu chi tiết và theo dõi các bước hữu ích trong bài học về Microsoft Word dưới đây!
Các Thủ Thuật Tạo Bảng Trong Word
Dưới đây, chúng tôi sẽ hướng dẫn bạn các thủ thuật tạo bảng trong Word thông qua một loạt các phương pháp, bao gồm việc sử dụng tính năng Table, Insert Table, Draw Table và Quick Table.
1. Các Thủ Thuật Tạo Bảng Trong Word – Sử Dụng Table
- Mở tài liệu Word mà bạn muốn làm việc với.
- Đặt con trỏ chuột ở vị trí bạn muốn bảng xuất hiện.
- Bước tiếp theo, hãy nhấp vào tab “Insert” ở thanh công cụ Word.
- Tại đây, bạn sẽ thấy tùy chọn “Table”. Nhấp vào nó.
Khi bạn đã chọn “Table,” sẽ có một biểu đồ xuất hiện để bạn kéo chuột và chọn số cột và hàng mà bạn muốn cho bảng của mình. Kéo chuột qua biểu đồ để chọn kích thước và sau đó nhấp vào vị trí mà bạn muốn thêm bảng.
2. Các Thủ Thuật Tạo Bảng Trong Word – Sử Dụng Insert Table
Dưới đây, tôi sẽ hướng dẫn bạn về các thủ thuật tạo bảng trong Word bằng cách sử dụng tính năng “Insert Table” và tùy chỉnh số hàng và cột theo ý muốn của bạn.
Đầu tiên, hãy mở tài liệu Word mà bạn muốn làm việc. Tiếp theo, đặt con trỏ ở vị trí bạn muốn bảng xuất hiện. Sau đó, thực hiện các bước sau:
- Nhấp vào tab “Insert” ở thanh công cụ của Word.
- Chọn “Table.” Lúc này, một hộp thoại có tên “Insert Table” sẽ xuất hiện.
- Trong hộp thoại này, bạn sẽ thấy hai tùy chọn quan trọng: “Number of Columns” (số cột muốn tạo) và “Number of Rows” (số hàng muốn tạo). Hãy nhập số hàng và cột mà bạn muốn có trong bảng của mình.
- Cuối cùng, nhấn nút “OK” để hoàn tất quá trình tạo bảng.
Khi chúng ta bắt đầu tạo bảng trong Microsoft Word bằng hộp thoại “Insert Table,” có một số mục quan trọng mà chúng ta cần xem xét:
Kích thước bảng: Bạn cần xác định số cột (Number of columns) và số dòng (Number of rows) mà bạn muốn có trong bảng.
Tự động điều chỉnh cột: Chúng ta có ba tùy chọn:
- Fixed column width: Đây là lựa chọn mặc định, mà Word sẽ cố định độ rộng của các cột.
- AutoFit to contents: Các cột sẽ tự động thay đổi độ rộng để vừa với nội dung bạn điền vào.
- AutoFit to window: Các cột sẽ tự động điều chỉnh độ rộng để vừa với cửa sổ soạn thảo.
3. Các Thủ Thuật Tạo Bảng Trong Word – Sử Dụng Draw Table
Chúng ta sẽ khám phá các thủ thuật tạo bảng trong Word bằng cách sử dụng tính năng “Draw Table” (vẽ thủ công). Hãy thực hiện những bước hướng dẫn dưới đây:
- Đầu tiên, đặt con trỏ chuột ở vị trí mà bạn muốn bảng xuất hiện trong tài liệu của bạn.
- Tương tự như các bước trước, hãy truy cập tab “Insert” trên thanh công cụ của Word và chọn “Table.”
- Tiếp theo, lướt xuống và chọn tùy chọn “Draw Table.”
- Bây giờ, để tạo bảng bằng cách vẽ thủ công, bạn chỉ cần bấm giữ nút trái của chuột và rê chuột theo chiều xuống để tạo các đường viền cho bảng. Sau đó, bạn có thể vẽ các đường ngang và đứng để tạo các cột, hàng, và ô theo nhu cầu của bạn để chứa nội dung.
Với tính năng “Draw Table,” bạn hoàn toàn có quyền tạo ra một bảng tùy chỉnh, linh hoạt và phù hợp với nhu cầu cụ thể của tài liệu mà bạn đang làm việc. Tuy vậy, với việc vẽ bảng bằng tay sẽ có nhược điểm là mất thời gian, vì bạn chỉ có thể vẽ một ô mỗi lần.
4. Các Thủ Thuật Tạo Bảng Trong Word – Sử Dụng Quick Table
Nếu bạn cần tạo một bảng thời khóa biểu, lịch, hoặc sử dụng các mẫu bảng phổ biến, bạn có thể sử dụng tính năng “Quick Table” trong “Insert > Table” để truy cập các mẫu bảng sẵn cho tiện lợi. Và dưới đây là các hướng dẫn chi tiết.
- Khởi đầu, hãy mở ứng dụng Word của bạn. Tại vị trí bạn muốn thêm bảng, đặt con trỏ chuột chính xác tại đó.
- Tương tự như các bước trước, điều hướng đến tab “Insert” trong thanh công cụ của Word, và sau đó chọn “Table.”
- Bạn sẽ thấy tùy chọn “Quick Table.” hiện ra.
- Để chèn một mẫu bảng được thiết kế sẵn, bạn chỉ cần nhấp chuột vào bảng mẫu mà bạn muốn sử dụng. Thế là bạn đã hoàn thành quá trình tạo bảng một cách nhanh chóng và tiện lợi.
Bên cạnh những phương pháp trên, bạn cũng có thể tạo bảng trong Word dưới dạng bảng Excel và thực hiện tính toán sử dụng các hàm Excel trực tiếp trong Word bằng cách sử dụng Excel Spreadsheet trong tính năng Table của tab “Insert.”
Nếu bạn có hứng thú với những đề tài tương tự, bạn cũng có thể tham khảo bài viết Các Thủ Thuật Trong Word – 8 Mẹo Nâng Cao Kỹ Năng Viết
Kết Luận
Tóm lại, các thủ thuật tạo bảng trong word có thể là một cách đơn giản và hiệu quả để sắp xếp dữ liệu và nâng cao tính hấp dẫn trực quan cho tài liệu của bạn. Bằng cách làm theo những hướng dẫn phía trên, bạn có thể tạo các bảng có cấu trúc tốt, dễ đọc và dễ hiểu.
Hãy nhớ chọn kiểu bảng thích hợp, điều chỉnh độ rộng cột và chiều cao hàng nếu cần, đồng thời sử dụng các tùy chọn định dạng để làm cho bảng của bạn trở nên hấp dẫn về mặt hình ảnh.
Ngoài ra, việc sử dụng các tính năng như hợp nhất ô, thêm đường viền và sắp xếp dữ liệu có thể nâng cao hơn nữa chức năng của bảng của bạn. Chỉ cần thực hành một chút và chú ý đến từng chi tiết, bạn có thể tạo các bảng trông chuyên nghiệp để truyền đạt thông tin của mình một cách hiệu quả trong Word.