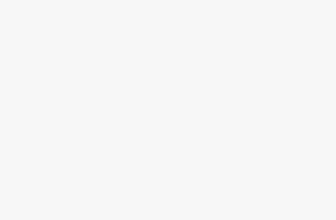Bạn có mong muốn cải thiện kỹ năng viết và hiệu suất làm việc của mình không? Bạn muốn một số lời khuyên về thủ thuật Word để đưa nội dung và hình thức văn bản của bạn lên một tầm cao mới? Vậy thì trong blog này, grouptinhoc.com sẽ chia sẻ các thủ thuật trong word giúp bạn nâng cao kỹ năng viết của mình.
1. Các thủ thuật trong word – Làm thế nào để kiểm tra chính tả?
Những người thường biên tập văn bản bằng tiếng Anh thường rất thích tính năng kiểm tra lỗi ngữ pháp và chính tả của Microsoft Word. Bạn có thể tìm thấy nó trong menu Tools bằng cách chọn Spelling and Grammar, hoặc để nhanh hơn, bạn có thể bấm phím F7 để kích hoạt tính năng này.
Tuy nhiên, có lẽ bạn cảm thấy mất kiên nhẫn khi phải nhấn phím “Ignore” lần lượt mỗi khi Word nhắc lỗi đối với các từ viết hoa, như các từ viết hoa đầu trong một nhóm từ, ví dụ: NATO, ASEAN, đúng không?
Thay vì phải mất thời gian để thêm từng từ vào từ điển của Word một cách tỉ mỉ, bạn có thể tiết kiệm thời gian bằng cách vào menu Tools, sau đó chọn Options. Tại đây, bạn hãy chuyển đến thẻ Spelling & Grammar và đánh dấu ô “Ignore words in UPPERCASE.” Đừng quên bấm OK để lưu các thay đổi của bạn.
Nếu bạn có hứng thú với những đề tài tương tự, bạn cũng có thể tham khảo bài viết Cách tạo chỉ mục tự động trong word
2. Các thủ thuật trong word – Sửa lỗi nhảy cách chữ có dấu
Khi bạn sáng tạo văn bản bằng ngôn ngữ sử dụng dấu, thường là tiếng Việt với các công cụ gõ như Vietkey hoặc Unikey, chúng ta thường gặp phải tình trạng chữ có dấu bị phân cách một cách phiền phức, ví dụ “cu a s o ti n ho c”.
Vấn đề này thường xảy ra sau khi bạn thực hiện các thao tác như sao chép, dán hoặc đôi khi nó xuất hiện tự nhiên. Để khắc phục sự cố này, bạn có thể vào menu Tools/Options trực tiếp từ giao diện biên tập của Microsoft Word. Sau đó, chọn tab Edit và chuyển đến phần Settings. Trong hộp thoại Settings, bạn chỉ cần bỏ chọn tùy chọn “Adjust sentence and word spacing automatically” và sau đó bấm OK hai lần.
3. Các thủ thuật trong word – Tự động lưu lại dữ liệu khi đang soạn thảo
Nếu bạn phải làm việc trong một môi trường không đảm bảo về điện áp, thì sự cố như máy tính bị treo hoặc tự khởi động lại đột ngột có thể xảy ra bất kỳ lúc nào. Để bảo đảm an toàn cho công việc soạn thảo và lưu giữ văn bản của bạn, hãy cân nhắc thiết lập tính năng tự động “lưu trữ” dữ liệu theo cách sau:
- Mở menu Tool và chọn Options.
- Trong cửa sổ mới hiện ra, nhấp vào thẻ Save.
- Tại đây, bạn hãy đánh dấu vào hộp chọn “Save AutoRecover info every” và sau đó thiết lập khoảng thời gian mà bạn muốn Word thực hiện sao lưu dữ liệu của bạn (mặc định là 10 phút).
- Cuối cùng, nhấn OK để xác nhận các thay đổi của bạn.
4. Các thủ thuật trong word – Cách viết hoa trong Word
Shift + F3 là một phím tắt thông dụng dùng để thay đổi định dạng chữ từ viết hoa sang viết thường hoặc ngược lại. Tuy nhiên, có thể chuyển đổi giữa các chữ cái đầu viết hoa và viết thường theo từng bước. Để tiết kiệm thời gian và thực hiện chuyển đổi viết hoa và ngược lại, bạn có thể sử dụng tổ hợp phím Ctrl + Shift + A.
Để thay đổi một từ, chỉ cần di chuột đến từ cần chỉnh sửa và sau đó nhấn Ctrl + Shift + A. Đối với việc thay đổi định dạng toàn bộ một cụm từ, bạn cần tô đậm cụm từ đó trước khi sử dụng tổ hợp phím. Bạn cũng có thể sử dụng Ctrl + Shift + A thêm một lần nữa để quay lại định dạng chữ ban đầu.
5. Các thủ thuật trong word – Đặt đường dẫn mặc định để lưu và mở văn bản
Mặc định, Microsoft Word thường sử dụng thư mục “My Documents” để lưu và mở các tài liệu của người dùng. Tuy nhiên, bạn có khả năng tùy chỉnh thư mục mặc định này theo sở thích cá nhân.
Để thực hiện điều này, hãy bắt đầu bằng cách mở Microsoft Word và sau đó truy cập menu “Tools” và chọn “Options”. Sau đó, chuyển sang tab “File locations”. Trong cửa sổ này, bạn sẽ thấy danh sách các mục mà bạn có thể tùy chỉnh. Ví dụ, nếu bạn muốn thay đổi thư mục mặc định cho việc mở và lưu tài liệu, hãy chọn mục “Documents”, sau đó nhấp vào “Modify” và chỉ định đường dẫn tới thư mục của bạn. Cuối cùng, nhấn “OK” để hoàn tất quá trình thay đổi.
6. Các thủ thuật trong word – Tùy biến chữ trong Word
Cho đến thời điểm hiện tại, Word Art là cách duy nhất để bạn tạo hiệu ứng xoay ngang, xoay dọc hoặc kéo dài văn bản. Tuy nhiên, có một cách khác mà bạn có thể sử dụng, một cách đơn giản hơn và đa dạng hơn so với Word Art.
Đầu tiên, bạn hãy tạo định dạng cho văn bản, bao gồm font, màu sắc, in đậm hoặc in nghiêng theo ý muốn, sau đó tô đậm từ hoặc đoạn cần biến đổi. Tiếp theo, bạn chỉ cần nhấn Ctrl + C để sao chép nó. Sau đó, vào menu Edit và chọn Paste Special. Trong danh mục Paste Special, hãy chọn “Picture” và bấm OK.
Khi làm như vậy, văn bản đã được “hoàn trả” dưới dạng một hình ảnh và bạn có toàn quyền điều chỉnh, xoay ngang, xoay dọc, kéo dài hoặc biến đổi nó một cách tự do. Tóm lại, bạn có thể thực hiện mọi thứ mà bạn thường làm với một hình ảnh.
7. Các thủ thuật trong word – Tính năng chụp màn hình (Screenshoot) trên Word 2013
Chức năng chụp ảnh màn hình (screenshot) trong Word rất hữu ích. Để thực hiện việc này một cách nhanh chóng trong Word, bạn có thể tuân theo các bước sau:
- Mở tài liệu Word của bạn.
- Chọn tab “Insert” ở thanh công cụ.
- Trong phần “Illustrations,” lựa chọn “Screenshot.”
- Tại đây, bạn có thể chọn “Screen Clipping.”
- Bấm chuột trái vào màn hình để chụp màn hình theo phần bạn muốn.
Sau khi bạn đã chụp xong, để chèn hình vừa chụp vào tài liệu, chỉ cần quay lại tab “Insert,” và trong phần “Illustrations,” chọn “Screenshot” và sau đó lựa chọn ảnh bạn vừa chụp.
8. Các thủ thuật trong word – Chỉnh sửa file PDF trực tiếp trên Word
Việc sửa đổi tài liệu PDF trực tuyến hoặc bằng phần mềm đã trở nên phổ biến đối với mọi người. Tuy nhiên, việc chỉnh sửa PDF bằng Microsoft Word có lẽ nghe có phần khá lạ, phải không? Nhưng đúng vậy, bạn có thể thực hiện điều này theo cách sau:
- Mở một tài liệu Word mới.
- Trong thanh công cụ, chọn “File.”
- Chọn “Open.”
- Chọn tệp PDF muốn chỉnh sửa.
- Lúc này, Word sẽ yêu cầu bạn tạo một tài liệu Word mới để làm việc, hãy chấp nhận bằng cách chọn “OK.”
- Bây giờ, bạn có thể tiến hành chỉnh sửa trực tiếp trên tài liệu Word của mình.
Điều này giúp bạn dễ dàng thực hiện chỉnh sửa trên tài liệu PDF mà không cần phải tìm hiểu cách sử dụng các công cụ chỉnh sửa PDF riêng lẻ.
Kết luận
Tóm lại, các thủ thuật trong word được liệt kê phía trên này cung cấp những hướng dẫn có giá trị để nâng cao kỹ năng viết và dễ dàng chỉnh sửa để cải thiện năng suất và hiệu quả của bạn. Bằng cách sử dụng các tính năng như thay đổi bản nhạc, kiểu và phím tắt, bạn có thể hợp lý hóa quy trình chỉnh sửa và tiết kiệm thời gian quý báu.
Ngoài ra, việc sắp xếp tài liệu của bạn với các tiêu đề và mục lục sẽ giúp điều hướng và cập nhật dễ dàng hơn. Hãy nhớ tận dụng tính năng kiểm tra chính tả và ngữ pháp cũng như chức năng tìm và thay thế để nhanh chóng xác định và sửa lỗi. Với những mẹo này, bạn sẽ có thể chỉnh sửa tài liệu Word của mình một cách dễ dàng và tự tin.