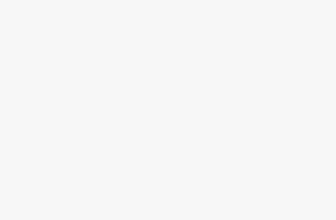Sử dụng hình vẽ trong Microsoft Word một cách hợp lý và chính xác có thể mang lại sự trực quan và logic cho nội dung của bạn. Word cung cấp đa dạng các kiểu hình vẽ, từ đường thẳng, đường cong, đến các hình chữ nhật, hình ngôi sao, hình tam giác, và thậm chí là các hình dạng phức tạp như đám mây. Quy trình vẽ hình trong Word không quá phức tạp, tuy nhiên nếu bạn vẫn cảm thấy lạ lẫm, hãy tham khảo bài viết dưới đây của grouptinhoc.com để có thêm hướng dẫn chi tiết về các thủ thuật vẽ hình trên word 2013 nhé.
Các thủ thuật vẽ hình trên word 2013 – Thay đổi kích thước và xoay
- Hãy bắt đầu bằng cách lựa chọn hình vẽ mà bạn muốn. Khi đó, một khung xử lý kích thước sẽ tự nhiên hiện ra.
- Tiếp theo, để thay đổi kích thước, hãy nhấp chuột và giữ, sau đó kéo các chấm tròn xử lý cho đến khi hình vẽ đạt đến kích thước mà bạn mong muốn. Đừng quên bạn cũng có thể sử dụng các chấm tròn xử lý góc để điều chỉnh cả chiều cao và chiều rộng của hình vẽ một cách linh hoạt và dễ dàng.
Để tạo sự độc đáo và linh hoạt hơn cho hình vẽ của bạn, đừng ngần ngại thử nghiệm việc xoay hình vẽ. Đơn giản chỉ cần nhấp chuột, giữ và sau đó kéo chấm tròn xoay để thể hiện sự sáng tạo không ngừng của bạn.
Các thủ thuật vẽ hình trên word 2013 – Chèn
- Đầu tiên, hãy truy cập vào tab Insert và sau đó bấm vào lệnh Shapes để mở ra một thế giới đa dạng với hàng loạt hình vẽ đang chờ đợi bạn.
- Bạn có thể lựa chọn một hình vẽ mà bạn cảm thấy phù hợp nhất với ý tưởng của mình từ đó.
- Hãy chuẩn bị sẵn tinh thần để nhấp chuột, giữ và kéo hình vẽ tới nơi mà bạn muốn nó nằm trên tài liệu của bạn, mở ra một cánh cửa để sáng tạo vô tận.
Sau đó, bạn cũng có thể sử dụng các tùy chọn định dạng trên tab Home để thay đổi phông chữ, kích thước phông chữ và thậm chí màu sắc văn bản để tạo nên một hiệu ứng đặc biệt cho tài liệu của bạn.
Các thủ thuật vẽ hình trên word 2013 – Thay đổi thứ tự hình vẽ
Khi các hình vẽ chồng chất lên nhau, việc điều chỉnh thứ tự để hình vẽ mong muốn nổi bật có thể trở nên cần thiết. Bạn cũng có thể quyết định liệu một hình vẽ nên nằm ở phía trước hay phía sau.
Để thực hiện việc này, hãy bắt đầu bằng cách nhấp chuột phải vào hình vẽ bạn muốn thay đổi thứ tự. Nếu bạn muốn đưa hình vẽ lên phía trước, hãy chọn “Bring to Front,” hoặc nếu bạn muốn đưa nó xuống phía sau, hãy chọn “Send to Back.”
Nếu bạn đang đối mặt với nhiều hình vẽ chồng chất lên nhau và cảm thấy khó khăn trong việc lựa chọn một hình vẽ cụ thể, hãy tận dụng tiện ích Selection Pane để dễ dàng chọn và di chuyển hình vẽ đến vị trí mới một cách thuận tiện. Đừng quên truy cập vào Selection Pane bằng cách nhấp vào ô tương ứng trên tab Format.
Các thủ thuật vẽ hình trên word 2013 – Thay đổi hình dạng
Khám phá hình dạng mới – Các thủ thuật vẽ hình trên word 2013
- Bắt đầu bằng việc lựa chọn hình vẽ mà bạn muốn biến đổi.
- Trên tab Format, hãy nhấn vào lệnh Edit Shape để mở ra một trình đơn.
- Thực hiện việc thay đổi hình dạng bằng cách di chuột qua Change Shape và chọn hình dạng mới mà bạn mong muốn.
- Hãy chờ đợi, và ngay lập tức hình vẽ sẽ thay đổi trước mắt bạn.
Tự do tạo kiểu – Các thủ thuật vẽ hình trên word 2013
- Lựa chọn một hình vẽ mà bạn muốn làm mới.
- Trên tab Format, đắm chìm vào thế giới của sự sáng tạo bằng cách nhấp vào mũi tên thả xuống More trong nhóm Shape Styles.
- Một thế giới của kiểu dáng sẽ được mở ra trước mắt bạn. Hãy lựa chọn kiểu dáng mà bạn cảm thấy phản ánh tốt nhất ý tưởng của bạn.
- Bạn sẽ ngạc nhiên khi hình vẽ trước mắt bạn thay đổi thành một hình ảnh mới mẻ và đầy sức sống.
Tô điểm với màu sắc và độ phong phú – Các thủ thuật vẽ hình trên word 2013
- Tiếp tục bằng cách lựa chọn hình vẽ mà bạn muốn thay đổi.
- Trên tab Format, tận dụng khả năng sáng tạo bằng cách nhấp vào mũi tên thả xuống Shape Fill.
- Hãy thử nghiệm và chọn màu sắc mà bạn cảm thấy phù hợp nhất với ý tưởng của bạn. Nếu muốn khám phá thêm, bạn cũng có thể chọn More Fill Colors để tìm kiếm thêm sự đa dạng và phong phú hơn.
- Hãy chờ đợi, và bạn sẽ thấy hình vẽ trước mắt bạn bắt đầu trở nên sống động hơn bao giờ hết. Nếu bạn muốn khám phá thêm, hãy thử Gradient hoặc Texture từ trình đơn thả xuống, hoặc thậm chí chọn No Fill để tạo ra hiệu ứng độc đáo mà không cần màu sắc.
Thay đổi màu sắc và đặc điểm của đường viền – Các thủ thuật vẽ hình trên word 2013
- Bắt đầu bằng việc lựa chọn hình vẽ cần thay đổi.
- Trên tab Format, tìm và nhấp vào mũi tên thả xuống tại Shape Outline. Một danh sách tuỳ chọn về màu sắc và đặc điểm đường viền sẽ hiện ra.
- Dễ dàng chọn màu sắc mong muốn hoặc thậm chí lựa chọn tùy chọn No Outline nếu bạn muốn loại bỏ đường viền hoàn toàn.
- Hình vẽ sẽ tự động thay đổi theo màu sắc và đặc điểm bạn đã chọn. Đừng quên bạn cũng có thể điều chỉnh độ dày và nét đứt nếu cần thiết.
Tạo hiệu ứng bóng độc đáo – Các thủ thuật vẽ hình trên word 2013
- Lựa chọn hình vẽ mà bạn muốn thêm hiệu ứng.
- Trên tab Format, tìm và nhấp vào mũi tên thả xuống tại Shape Effects. Duyệt qua danh sách Shadow và chọn hiệu ứng bóng mà bạn muốn áp dụng.
- Hình vẽ của bạn sẽ tự động hiển thị với hiệu ứng bóng theo ý muốn. Nếu bạn muốn tùy chỉnh màu bóng, kích thước hay khoảng cách, chỉ cần chọn Shadow Options từ trình đơn thả xuống. Hộp Format Shape sẽ hiện ra ở bên phải của cửa sổ Word, giúp bạn tinh chỉnh hiệu ứng một cách linh hoạt và chính xác.
Nếu bạn có hứng thú với những đề tài tương tự, bạn cũng có thể tham khảo bài viết 5 Thủ Thuật Chuyển File Pdf Sang Word
Lời Kết
Khi bạn tạo văn bản trong Word và cần thêm hình vẽ để trình bày ý tưởng của mình một cách rõ ràng, việc chèn chữ vào hình vẽ có thể là một cách hiệu quả để tăng cường sự diễn đạt. Hy vọng những các thủ thuật vẽ hình trên word 2013 phía trên sẽ hữu ích cho bạn trong quá trình sử dụng Word.