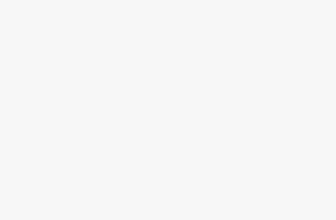Trong quá trình soạn thảo văn bản, việc sử dụng các thao tác như sao chép, cắt, hoặc dán văn bản là không thể tránh khỏi. Những thao tác này không chỉ nhanh chóng và đơn giản mà còn giúp tiết kiệm thời gian cho người soạn thảo văn bản. Bạn đã làm quen với tất cả những thao tác này chưa? Đừng bỏ lỡ bài viết dưới đây của grouptinhoc.com, nơi chúng ta sẽ cùng nhau tìm hiểu những thủ thuật cắt dán trong word ngay sau đây!.
Thủ Thuật Cắt Dán Trong Word – Cắt Ảnh
Thủ thuật cắt dán trong Word – Cắt ảnh theo phong cách thông thường có thể được thực hiện theo các bước quen thuộc.
Đầu tiên, hãy chọn ảnh mà bạn muốn cắt trong văn bản Word và nhấn vào thẻ “Format”.
Tiếp theo, di chuyển đến phần “Size” và nhấn vào “Crop”.
Tiến hành cắt ảnh bằng cách thay đổi kích thước thông qua việc kéo các mũi tên ở các góc của ảnh. Một mẹo nhỏ là giữ phím Ctrl khi cắt để đảm bảo việc cắt từ các góc sẽ diễn ra đồng thời, giúp bức ảnh không bị méo mó.
Khi bạn cảm thấy hài lòng với bức ảnh đã cắt, hãy nhấn phím “Enter” để hoàn tất quá trình cắt ảnh.
Thủ thuật cắt dán trong Word – Cắt ảnh theo nhiều hình dạng khác nhau
Để làm điều này, sau khi chọn ảnh, bạn tiếp tục nhấn vào thẻ “Format”, sau đó chọn “Size” và nhấn mũi tên gần “Crop”, lựa chọn “Crop to Shape”.
Tại đây, bạn có thể chọn các dạng hình khác nhau, như hình trái tim, đám mây, hoặc mặt trời.
Lưu ý rằng khi bạn đã chọn một dạng hình cụ thể, Word sẽ tự động cắt ảnh theo hình dạng đó. Nếu bạn chỉ muốn cắt ảnh tại một phần nhất định, sau khi cắt xong, bạn có thể chọn “Crop” và điều chỉnh vị trí cắt sao cho phù hợp.
Thủ Thuật Cắt Dán Trong Word – Dán Văn Bản
Khi sử dụng Ctrl + V để dán văn bản trong Word, chương trình này sẽ mặc định dán cả nội dung văn bản cũng như bất kỳ định dạng nào được áp dụng cho phần văn bản đó. Điều này có nghĩa là văn bản sẽ giữ nguyên định dạng ban đầu của nó sau khi được dán vào vị trí mới.
Công cụ Word sao chép và áp dụng các định dạng trong văn bản một cách kỹ thuật, và cách này có thể được hiểu theo nhiều cách khác nhau. Đây là lý do tại sao khi bạn sao chép văn bản từ một trang web, bạn có thể thấy nó có kích thước lớn hơn trong Word; các định dạng được Word hiểu biết khác nhau so với trình duyệt web của bạn.
Ngoài việc sử dụng Ctrl + V, bạn cũng có thể nhấp vào Trang chủ > Dán để xem các tùy chọn khác.
Menu thả xuống của Paste Paste cứng hiển thị một số tùy chọn khác nhau dưới dạng biểu tượng trên đầu trang. Các tùy chọn này bao gồm:
- Giữ định dạng nguồn: Đây là tùy chọn mặc định khi bạn sử dụng Ctrl + V, như đã được mô tả ở trên.
- Hợp nhất định dạng: Lệnh này dán văn bản sao chép nhưng thay đổi định dạng để phù hợp với văn bản xung quanh.
- Hình ảnh: Lệnh này chèn văn bản dưới dạng hình ảnh.
- Giữ bản văn chỉ có: Lệnh này loại bỏ tất cả các định dạng từ văn bản gốc và văn bản sẽ chuyển về định dạng mặc định của đoạn mà bạn chèn văn bản vào.
Bên cạnh các tùy chọn thông thường, menu thả xuống của Paste Paste còn cung cấp một loạt các lệnh đặc biệt. Các lệnh này cho phép bạn dán nội dung đã sao chép dưới dạng các định dạng tài liệu khác nhau. Chẳng hạn, bạn có thể dán dưới dạng tài liệu Word, hình ảnh, hoặc thậm chí là HTML. Các tùy chọn trong cửa sổ Dán Đặc biệt sẽ thay đổi tùy thuộc vào loại nội dung bạn đã sao chép.
Ví dụ, nếu bạn sao chép văn bản, bạn có thể chèn nó dưới dạng một tài liệu Word riêng biệt. Trong khi nếu bạn sao chép một hình ảnh, bạn có thể thay đổi định dạng của hình ảnh khi bạn dán (chúng ta sẽ thảo luận chi tiết hơn trong phần tiếp theo).
Tùy chọn “Dán cài đặt mặc định” trong nhóm “Đặt” cho phép bạn điều chỉnh hành động mặc định khi dán (thông qua phím Ctrl + V), nếu bạn không muốn giữ nguyên định dạng từ nguồn gốc khi dán văn bản. Điều này cho phép bạn tùy chỉnh cách thức dán nội dung một cách linh hoạt và thuận tiện hơn.
Thủ Thuật Cắt Dán Trong Word – Dán Hình Ảnh
Thủ Thuật Cắt Dán Trong Word – Cắt , Sao Chép Và Dán Nhiều Thứ Cùng Một Lúc Với Spike
Bạn đã tạo ra một tài liệu tuyệt vời và mọi thứ đều tốt, ngoại trừ việc bạn muốn chuyển các phần khác nhau của nó để tạo nên một đoạn văn mới hoặc có thể bạn muốn sao chép tất cả tên từ tài liệu của mình vào một danh sách khác. Nhưng không cần phải cắt từng phần văn bản ra và dán từng phần một như trước đây – đó là cách cũ rồi.
Spike là một trong những công cụ mạnh mẽ nhất mà Word cung cấp. Spike được đặt tên theo những cây gai nhọn mà bạn có thể thấy trong văn phòng hoặc thậm chí trong các nhà hàng, những đầu kim sắc nhọn mà họ sử dụng để đính hóa đơn.
Trong Word, bạn có thể chọn một phần văn bản và nhấn Ctrl + F3 để cắt văn bản đó và đặt nó vào một nơi tạm thời. Bạn muốn sao chép thay vì cắt? Chỉ cần hoàn tác bằng cách nhấn Ctrl + F3 một lần nữa – điều này sẽ hoàn tác việc cắt văn bản nhưng không đặt văn bản đó vào vị trí cũ. Bạn có thể tiếp tục thêm nhiều văn bản vào nơi tạm thời như vậy.
Khi bạn đã sẵn sàng để dán tất cả, hãy đặt con trỏ vào vị trí mà bạn muốn dán văn bản đã tạm thời và nhấn Shift + Ctrl + F3. Điều này sẽ dán toàn bộ nội dung trong nơi tạm thời vào vị trí mà bạn chọn và đồng thời xóa toàn bộ nội dung trong nơi tạm thời. Mỗi mục trong nơi tạm thời sẽ được dán thành một đoạn văn bản riêng biệt, tạo ra một cách tuyệt vời để tạo danh sách hoặc sắp xếp nội dung.
Nếu bạn có hứng thú với những đề tài tương tự, bạn cũng có thể tham khảo bài viết Các Thủ Thuật Vẽ Hình Trên Word 2013