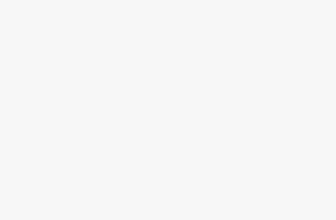Bạn gặp khó khăn khi muốn đánh số tự động trong Word? Đôi khi, Word không cung cấp tính năng tự động như Excel, nhưng điều này không có nghĩa bạn phải thủ công hoàn toàn. Trong bài viết này, grouptinhoc.com sẽ chia sẻ với bạn thủ thuật dánh số thứ tự trong word đơn giản và nhanh chóng nhé!.
Thủ thuật đánh số thứ tự trong word 2010
Để thực hiện việc đánh số thứ tự cho dòng đầu tiên trong Word 2010 một cách dễ dàng, bạn có thể làm theo các bước sau:
Bước đầu tiên, hãy tô đậm vào phần mà bạn muốn thêm số thứ tự.
Tiếp theo, chọn lần lượt các thẻ Home >> Numbering.
Cuối cùng, bạn chỉ cần chọn kiểu định dạng số thứ tự phù hợp trong Word.
Để thực hiện thủ thuật đánh số thứ tự trong word bảng 2010, bạn có thể áp dụng các bước tương tự như đã thực hiện ở trên. Tiếp theo, hãy tô đậm vào cột mà bạn muốn thêm số thứ tự. Sau đó, bạn có thể chọn lần lượt các tab Home >> Numbering.
Thủ thuật đánh số thứ tự trong word 2016
Cách đánh số thứ tự đầu dòng trong Word 2016 có thể thực hiện theo những bước sau đây:
Đầu tiên, bạn bôi đen vị trí ở đầu dòng mà bạn muốn thêm số thứ tự trong văn bản Word. Tiếp theo, chọn mục số thứ tự từ thanh công cụ.
Để đánh số thứ tự trong bảng của Word 2016 một cách nhanh chóng, bạn cũng có thể sử dụng phương pháp tạo số thứ tự từ Excel và sau đó sao chép nó sang Word. Cách thực hiện rất đơn giản như sau: Bạn mở Excel, đánh số thứ tự cần thiết, sau đó sao chép nó và dán vào tài liệu Word. Điều này sẽ giúp bạn hoàn thành việc đánh số thứ tự một cách thuận tiện và nhanh chóng.
Thủ thuật đánh số thứ tự trong word 2003
Vì Microsoft Word 2003 là phiên bản cũ vẫn được nhiều người sử dụng, Techcare muốn chia sẻ cách đánh số thứ tự trong Word 2003 như sau để hỗ trợ những người dùng vẫn sử dụng phiên bản này:
Để thực hiện thủ thuật đánh số thứ tự trong Word 2003 đầu dòng, đầu tiên bạn tô đen toàn bộ danh sách mà bạn muốn áp dụng số thứ tự. Tiếp theo, chọn tùy chọn Numbering.
Sau đó, một cửa sổ mới sẽ xuất hiện và bạn chọn tab Numbered. Tại đây, bạn có thể chọn kiểu đánh số thứ tự mà bạn muốn áp dụng cho danh sách của mình. Khi đã hoàn tất, nhấn nút Ok để lưu lại cấu hình đã chọn.
Thủ thuật đánh số thứ tự trong word trên 1 cột trong bảng
Nếu bạn muốn thêm số thứ tự cho các ô trong bảng Word mà không biết cách thực hiện, sau đây là hướng dẫn chi tiết:
Bước 1: Mở tệp Word chứa bảng bạn muốn áp dụng số thứ tự. Di chuyển con trỏ chuột đến ô bạn muốn thêm số thứ tự và chọn tab “Home“.
Bước 2: Tại đây, chọn Numbering >> Define New Numbering Format.
Bước 3: Trong cửa sổ hiển thị, điều chỉnh các giá trị sau:
- Number Style: Chọn kiểu đánh số thứ tự cho từng ô trong Word.
- Number Format: Chỉ giữ lại ký tự số, loại bỏ các ký tự khác.
- Alignment: Chọn căn lề giữa Center.
Bước 4: Nhấn Ok để đánh số thứ tự đầu tiên trong Word.
Bước 5: Chọn toàn bộ dữ liệu cần đánh số thứ tự. Tiếp tục chọn thẻ Home.
Bước 6: Chọn Numbering. Ở đây, cũng chọn định dạng số thứ tự mà bạn đã tạo ở bước trước.
Bước 7: Kết quả sẽ hiển thị số thứ tự đã được thêm vào các ô trong bảng Word một cách tự động và hàng loạt.
Thủ thuật đánh số thứ tự trong word cho 2 cột khác nhau trong bảng
Đối với trường hợp bạn muốn áp dụng số thứ tự cho hai cột trong Word, và bạn mong muốn số thứ tự này tiếp tục theo đúng thứ tự liên tục. Để làm điều này, bạn chỉ cần thực hiện các bước sau đây:
Bước 1: Tô chọn toàn bộ cột thứ 2 cần đánh số thứ tự. Tiếp theo, chọn thẻ Home.
Bước 2: Chọn Numbering và chọn kiểu định dạng số thứ tự phù hợp.
Bước 3: Khi việc đánh số thứ tự trong Word đã hoàn tất, nhấp chuột trái vào số thứ tự mà bạn vừa tạo trong cột 2, sau đó chọn tất cả số thứ tự đó. Click chuột phải và chọn tùy chọn “Set Numbering Value” như hình bên dưới.
Bước 4: Một cửa sổ mới sẽ xuất hiện, bạn tích vào mục “Start new list”. Tại “Set value to”, hãy thiết lập con số này để tiếp tục từ số tiếp theo của số cuối cùng trong cột 1 trong bảng Word. Sau đó, nhấn nút Ok.
Nếu bạn muốn thực hiện thủ thuật đánh số thứ tự trong Word bắt đầu từ một số bất kỳ, bạn có thể thực hiện theo các bước trên. Đảm bảo rằng bạn sẽ thực hiện thành công và đáp ứng được nhu cầu sử dụng của mình.
Nếu bạn có hứng thú với những đề tài tương tự, bạn cũng có thể tham khảo bài viết 4 Thủ Thuật Cắt Dán Trong Word Bạn Nên Biết
Lời Kết
Như vậy, chúng tôi đã trình bày thủ thuật đánh số thứ tự trong word một cách nhanh chóng và hiệu quả để bạn áp dụng trong quá trình soạn thảo văn bản. Hy vọng những thông tin mà chúng tôi chia sẻ sẽ mang lại giá trị và tiện ích cho bạn trong công việc. Chúc bạn thành công khi thực hiện các bước đã hướng dẫn.