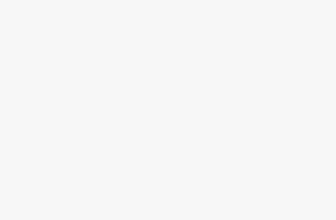Top 6 Thủ thuật tin học máy tính nên biết nếu muốn trở nên chuyên nghiệp
Đây là 6 thủ thuật tin học máy tính hữu ích mà bạn có thể áp dụng để tăng hiệu suất và trải nghiệm sử dụng máy tính của mình. Bài viết này sẽ giới thiệu về những thủ thuật đơn giản nhưng rất tiện lợi khi sử dụng máy tính.
Tiện ích và khả năng sử dụng máy tính có thể được tăng cường thông qua việc áp dụng những thủ thuật hữu ích. Dưới đây là 6 thủ thuật tin học máy tính mà bạn nên biết để tận dụng tối đa tiềm năng của chiếc máy tính cá nhân của mình. Hãy cùng grouptinhoc.com tìm hiểu chi tiết trong bài viết này!
Top 6 Thủ thuật tin học máy tính
Chụp ảnh lại một phần màn hình
Thủ thuật chụp ảnh màn hình là một công cụ hữu ích để ghi lại những hình ảnh hoặc thông tin quan trọng trên máy tính của bạn. Dù bạn sử dụng máy Mac hay Windows PC, việc chụp ảnh màn hình có thể thực hiện một cách đơn giản như sau:
Trên máy Mac:
- Nhấn tổ hợp phím Command + Shift + 4.
- Một công cụ chụp ảnh sẽ xuất hiện. Di chuyển con trỏ chuột để chọn khu vực bạn muốn chụp.
- Khi đã chọn đúng vùng cần chụp, thả chuột để lưu ảnh trực tiếp vào desktop.
Trên máy Windows:
- Mở Start Menu và tìm kiếm “Snipping Tool”.
- Chương trình Snipping Tool cho phép bạn chụp ảnh bất kỳ phần màn hình nào bằng cách chọn “New”.
- Di chuyển và chọn vùng cần chụp trên màn hình, sau đó lưu lại ảnh đã chụp.
Việc này sẽ giúp bạn dễ dàng ghi lại thông tin quan trọng hoặc chia sẻ những hình ảnh cần thiết từ màn hình của mình một cách nhanh chóng và tiện lợi.
Thực hiện lại lệnh vừa làm trên Exel
Sử dụng phím chức năng F4 trong một ứng dụng hoặc môi trường công việc nào đó. Thực hiện thao tác nhất định (ví dụ: bôi đen một ô và tô vàng nó) sau đó nhấn F4 để lặp lại hành động đó trên một ô khác.
Tuy nhiên, chức năng của phím F4 có thể thay đổi tùy thuộc vào từng ứng dụng hoặc môi trường làm việc khác nhau. Trong một số trường hợp, F4 có thể được sử dụng để lặp lại thao tác gần nhất hoặc các chức năng khác tùy thuộc vào cài đặt cụ thể của chương trình hoặc môi trường làm việc.
Điều này có thể hữu ích khi bạn muốn thực hiện nhanh chóng một thao tác được lặp lại trên các đối tượng hoặc ô tương tự mà bạn đã thực hiện trước đó. Tuy nhiên, việc sử dụng chức năng này cần phải phù hợp với môi trường hoặc ứng dụng bạn đang làm việc để có thể tận dụng hiệu quả nhất.
Sao chép một tập tin bằng cách kéo thả
“Drag and Drop” (kéo và thả) nó thường được sử dụng để sao chép hoặc di chuyển tập tin trong một môi trường làm việc đồ họa trên các hệ điều hành như Mac và Windows.
Trên Mac, để sao chép một tập tin, bạn có thể làm như sau:
- Mở Finder và đi tới nơi chứa tập tin bạn muốn sao chép.
- Click và giữ phím Option (có biểu tượng Alt) trên bàn phím Mac.
- Kéo tập tin bạn muốn sao chép đến vị trí bạn muốn lưu trữ hoặc di chuyển tập tin đó tới một thư mục khác. Bạn sẽ thấy một biểu tượng cộng (+) bên tập tin khi bạn kéo nó.
Kỹ thuật này giúp bạn sao chép tập tin mà không di chuyển tập tin gốc. Điều này rất hữu ích khi bạn muốn tạo một bản sao của tập tin trong cùng một thư mục hoặc nơi lưu trữ khác mà không làm thay đổi tập tin gốc. Trên Windows, bạn có thể thực hiện tương tự bằng cách giữ phím Control thay vì Option như trên Mac.
Mở lại tab vô tình bị đóng
Phím tắt Control/Command + Shift + T là một phím tắt hữu ích trên trình duyệt web, cho phép người dùng mở lại tab trình duyệt mà vô tình đã đóng lại trước đó.
Khi bạn đang sử dụng trình duyệt web như Google Chrome hoặc Mozilla Firefox, bạn có thể sử dụng phím tắt này để khôi phục tab đã đóng. Bằng cách nhấn Control + Shift + T trên Windows hoặc Command + Shift + T trên Mac, tab trình duyệt cuối cùng bị đóng sẽ được mở lại, cho phép bạn tiếp tục duyệt web từ nơi bạn đã rời đi.
Đây thực sự là một tính năng hữu ích, giúp người dùng không phải mất công tìm lại tab đã đóng hoặc các trang web quan trọng mà họ đã đang xem trước đó.
Xóa bộ nhớ đệm trong vài giây
Khi bạn nhấn Control + Shift + R trên trình duyệt web như Chrome hoặc Firefox trên Windows hoặc Command + Shift + R trên Mac, thao tác này sẽ làm mới trang web và tải lại trang hiện tại, không sử dụng dữ liệu trong bộ nhớ đệm. Điều này hữu ích khi bạn muốn tải lại trang mà không sử dụng dữ liệu đã lưu trong bộ nhớ đệm trước đó, đảm bảo bạn nhận được bản cập nhật mới nhất từ máy chủ.
Khóa máy nhanh
Phím tắt Windows + L trên hệ điều hành Windows và Command + Option + Eject (hoặc Power nếu không có ổ đĩa quang) trên máy Mac là hai phím tắt hữu ích để khóa màn hình ngay lập tức.
Khi bạn nhấn phím tắt Windows + L trên máy tính chạy Windows, màn hình sẽ tự động chuyển sang màn hình khóa, yêu cầu bạn nhập mật khẩu để mở khóa. Điều này giúp bảo vệ dữ liệu và thông tin trên máy tính khi bạn rời xa chỗ làm việc một thời gian ngắn.
Trên máy Mac, việc nhấn Command + Option + Eject (hoặc Power) sẽ đưa máy tính vào chế độ ngủ hoặc màn hình khóa, tùy thuộc vào cài đặt cụ thể của máy. Điều này cũng đảm bảo an toàn cho dữ liệu của bạn khi bạn rời xa máy tính trong thời gian ngắn.
Lời Kết
Những thủ thuật tin học máy tính không chỉ giúp tối ưu hóa hiệu suất, mà còn làm tăng trải nghiệm sử dụng máy tính cá nhân. Bằng việc áp dụng những thủ thuật đơn giản như sử dụng phím tắt, tối ưu hóa bảo mật, và quản lý dữ liệu, bạn có thể thấy sự khác biệt rõ rệt trong cách bạn tương tác với máy tính hàng ngày.
Hãy luôn cập nhật kiến thức và kỹ năng về tin học để tận dụng tối đa tiềm năng của máy tính cá nhân. Tuy nhiên, quan trọng nhất là ứng dụng những thủ thuật này một cách linh hoạt và thực tế vào công việc hàng ngày của bạn. Chúc bạn thành công và trải nghiệm tuyệt vời khi sử dụng máy tính!