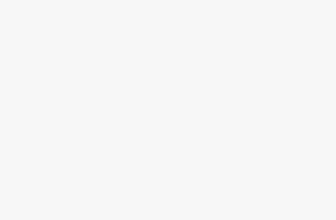Các thủ thuật chỉnh chữ trong Word
Chuyển đổi nhanh đoạn chữ thường sang chữ viết hoa
Dưới đây là cách thực hiện các thao tác chuyển đổi chữ thường sang chữ hoa trong Microsoft Word:
- Mở file Word.
- Tô đen dòng chữ hoặc đoạn văn bản mà bạn muốn chuyển đổi.
- Chọn thẻ “Home” trên thanh công cụ.
- Trong nhóm “Font”, bạn sẽ thấy một biểu tượng “Change Case” (Aa), nhấp chuột vào đó.
- Một menu xuất hiện với các lựa chọn sau:
- Sentence case: Chữ cái đầu của câu viết hoa, các chữ còn lại viết thường.
- lowercase: Viết thường toàn bộ chữ cái.
- UPPERCASE: Viết hoa toàn bộ chữ cái.
- Capitalize Each Word: Chữ cái đầu của mỗi từ viết hoa, các chữ còn lại viết thường.
- tOGGLE cASE: Đảo ngược chữ hoa thành chữ thường và ngược lại cho mỗi từ.
- Chọn lựa chọn phù hợp với yêu cầu của bạn từ menu này, và các chữ cái sẽ tự động được chuyển đổi mà không cần phải thực hiện bất kỳ thao tác phức tạp nào khác.
Chỉnh sửa file PDF trực tiếp trên Word
Việc chỉnh sửa file PDF trực tiếp trên Microsoft Word có thể làm cho quy trình chỉnh sửa và xử lý tài liệu trở nên đơn giản và tiện lợi hơn. Dưới đây là cách bạn có thể thực hiện điều này:
- Mở Microsoft Word và tạo một file mới.
- Trong menu, chọn “File”.
- Chọn “Open” và sau đó chọn file PDF mà bạn muốn chỉnh sửa.
- Word sẽ hiển thị một hộp thoại cảnh báo và yêu cầu bạn chọn một tùy chọn. Chọn “OK” để tiếp tục.
- Word sẽ tự động chuyển đổi file PDF thành một tài liệu Word có thể chỉnh sửa.
- Bây giờ bạn có thể thực hiện chỉnh sửa trực tiếp trên tài liệu Word này như bạn muốn.
- Khi hoàn thành việc chỉnh sửa, chọn “File” > “Save As” để lưu tài liệu lại dưới dạng file PDF.
- Nhớ đổi tên file hoặc lưu ở vị trí khác để không ghi đè lên file PDF gốc.
Lưu ý rằng một số định dạng phức tạp trong file PDF có thể không được chuyển đổi một cách chính xác sang Word, vì vậy việc chỉnh sửa có thể không luôn là hoàn hảo. Tuy nhiên, đối với những chỉnh sửa đơn giản hoặc văn bản cơ bản, phương pháp này thường làm việc rất tốt.
Gõ văn bản ở bất kỳ vị trí nào trong trang
Nhấp đúp chuột vào bất kỳ vị trí nào trên trang Word là một cách nhanh chóng và tiện lợi để bắt đầu gõ văn bản mà không cần phải di chuyển con trỏ chuột từ đầu dòng. Khi bạn thực hiện thao tác này, con trỏ chuột sẽ chuyển đến vị trí bạn đã nhấp đúp và bạn có thể bắt đầu gõ văn bản ngay tại đó.
Cách này giúp tiết kiệm thời gian và tăng hiệu suất khi làm việc với văn bản trong Microsoft Word, đặc biệt là khi bạn cần thêm thông tin hoặc chỉnh sửa tại các vị trí cụ thể trên trang mà không muốn di chuyển con trỏ chuột từ vị trí hiện tại.
Kiểm tra tương thích ngược với các văn bản cũ
Tính năng kiểm tra tương thích với các văn bản cũ là một công cụ hữu ích trong Microsoft Word, giúp đảm bảo rằng văn bản của bạn có thể mở và xem được đúng cách trên các phiên bản Word cũ hơn. Dưới đây là cách thực hiện:
- Mở văn bản Word mà bạn muốn kiểm tra tương thích.
- Chọn thẻ “File” trên thanh công cụ.
- Chọn “Info” từ menu bên trái.
- Ở phần dưới cùng của trang thông tin, bạn sẽ thấy một mục ghi là “Inspect Document”, nhấp vào đó.
- Trong menu xuất hiện, chọn “Check Compatibility”.
- Một hộp thoại sẽ xuất hiện, cho phép bạn chọn phiên bản Word mà bạn muốn kiểm tra tương thích.
- Chọn phiên bản Word mà bạn muốn kiểm tra, sau đó nhấn “OK”.
Word sẽ tiến hành kiểm tra văn bản của bạn và hiển thị các vấn đề có thể gây ra sự không tương thích với phiên bản Word bạn đã chọn. Điều này giúp bạn có thể điều chỉnh và sửa lỗi trước khi chia sẻ văn bản của mình với người dùng có phiên bản Word cũ hơn.
Hiện các kí tự bị ẩn
Để hiện các dòng bị ẩn hoặc các ký tự đặc biệt như lệnh tab, enter trong Microsoft Word, bạn có thể thực hiện như sau:
- Mở file Word mà bạn muốn hiện các dòng bị ẩn.
- Chọn thẻ “File” trên thanh công cụ.
- Chọn “Options” ở cuối menu bên trái.
- Trong hộp thoại “Word Options” xuất hiện, chọn “Display” từ menu bên trái.
- Trong phần “Always show these formatting marks on the screen”, tích chọn vào hộp kiểm “Show all formatting marks”.
- Nhấn “OK” để áp dụng thay đổi.
Khi bạn thực hiện các bước trên, các dòng bị ẩn và các ký tự đặc biệt như lệnh tab, enter sẽ được hiển thị trên màn hình, giúp bạn dễ dàng nhận biết và chỉnh sửa văn bản một cách chính xác hơn.